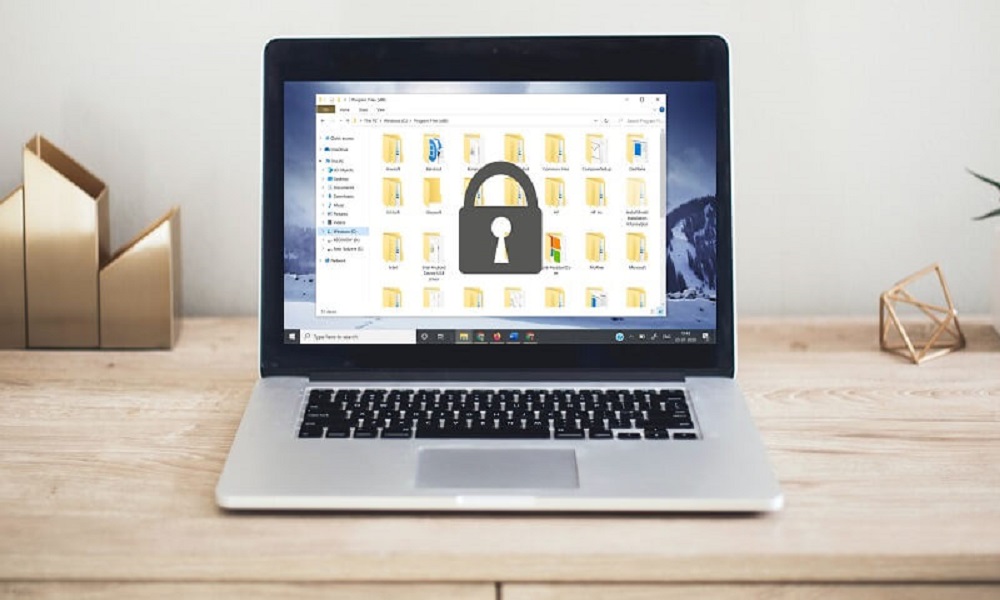File Locker Software :- हमारे Computer में हमारा कई सारा Data ऐसा होता है जिसे हम किसी के साथ Share नहीं करना चाहते हैं या जिसे हम छुपा कर रखना चाहते हैं. अब ऐसे में हमे उस Data को Lock करने की जरूरत पड़ती है. वैसे तो Computer सीधे तौर पर किसी File या Folder को Lock करने का Feature नहीं देता है लेकिन यहाँ हम आपको तीन ऐसे तरीके बताएँगे जिनसे आप अपनी File और Folder को Lock कर पाएंगे और बिना Folder के उस File को तीसरा व्यक्ति इस्तेमाल नहीं कर पाएगा.
अगर आप अपने Computer में File और Folder को Lock करना चाहते हैं तो सीधे तौर पर Microsoft अपनी ओर से कोई Feature नहीं देता है. मतलब Windows में ऐसा कोई Feature नहीं है जिसकी मदद से आप अपने File और Folder को Lock कर सकें और उसे Folder के जरिये खोल सकें.
इसके लिए या तो आपको किसी Software की मदद लेनी पड़ेगी या फिर कोई और रास्ता अपनाना पड़ेगा. हम यहाँ आपको तीन तरीके बता रहे हैं जिनसे आप अपने Computer के File और Folder को Lock कर सकेंगे. इसमें कुछ तरीकों में आपको Software Download करना पड़ेगा तो कुछ तरीकों में आप सीधे Computer की Settings से अपनी File को दुसरो की नजर से Hyde कर सकेंगे.
WinRar में फाइल /फोल्डर को लॉक कैसे करे? How to Lock Files/Folders in WinRar
WinRar का नाम आपने सुना होगा. कई लोग जो File को एक Computer से दूसरे Computer में Transfer करते हैं वो लोग इसका उपयोग करते हैं ताकि उनकी File जैसी है वैसी ही रहे. Computer खुद उसमें कोई बदलाव न कर पाये. लेकिन आप Winrar का उपयोग अपने Computer की File को Lock करने के लिए भी कर सकते हैं. इसकी मदद से आप File और Folder दोनों को ही Folder के जरिये Protect कर सकते हैं.
Complete process to Lock Files in WinRar in Hindi
– इसका उपयोग करने के लिए सबसे पहले आपको Win Rar Software को Download करना पड़ेगा. ये पूरी तरह Free है और आप इसे इनकी Website (https://www.win-rar.com/ ) पर जाकर Download कर सकते हैं.
– Winrar Download करने के बाद उसे अपने Computer में install करें.
– इसके बाद आपको जिस भी Folder या File को Lock करना है उस पर जाकर Right Click करें.
– इसमें आपको Add to archive का Option दिखाई देगा.
– इसके बाद एक नई Pop up window खुलेगी.
– इस Window में आपको Set Password का Option नजर आएगा. इस पर Click करें.
– इसके बाद इसमें Password Set करें और एक बार उसे फिर से लिखकर confirm करें.
– इसके बाद Ok पर Click करें.
– इसके बाद आपने जिस भी File या Folder को Select किया है वो File/Folder Win Rar File में बदल जाएगा और उसे जब आप Open करेंगे तो या Main File में Convert करेंगे तो आपको Password की जरूरत लेगेगी.
तो इस तरह आप अपनी File और Folder को Folder के जरिये Protect कर सकते हैं.
WinRar के क्या फायदे है? Advantages of WinRar
WinRar को उपयोग करने का सबसे बड़ा फायदा ये है कि जब आप इसमें अपनी File को Save करते हैं तो आपकी File जैसी है वैसी ही रहती है. कई बार आप जब सीधे Folder को Copy करते हैं अपने Computer में तब Computer का System कुछ File को हटा देता है. जैसे आपने कोई Software Download किया तो उसका Crack अपने आप हट जाएगा. तो इन सबसे बचने के लिए Winrar काफी अच्छा Software है जो आपकी File को Safe रखता है.
Anvi Folder Locker Software
पहला तरीका यदि आपको पसंद न हो तो आप सीधे Folder Locker Software की मदद से भी अपने File और Folder को Lock कर सकते हैं. इसके लिए वैसे तो कई सारे Software internet पर मौजूद हैं लेकिन उनमें से सबसे ज्यादा Anvi Folder Locker Software को इस्तेमाल किया जाता है.
How To Use Anvi Folder Locker Software
– इसे इस्तेमाल करने के लिए दी गई लिंक (How To Download Anvi Folder Locker Software) https://filehippo.com/download_anvi_folder_locker_free/ पर Click करके सबसे पहले Anvi Folder Locker Software Download करें. यहा से आप इसे Free में Download कर सकते हैं.
– Anvi Folder Locker Free Download करने के बाद इसे अपने Computer में Install करें.
– Software को install करने के बाद आप इसे Open करें.
– Opan करने पर सबसे पहले ये आपसे एक Password Set करने के लिए कहेगा. ये एक Master Folder होगा जिसकी मदद से आप इस Software को Access कर पाएंगे और अपने File और Folder को Lock कर पाएंगे.
– इसमें Folder Set करने के बाद आपको अपना E-Mail ID भी फिल करना होता है. ताकि कभी आप Password भूल जाए तो आप उसे फिर से Reset कर सकें.
– इसके बाद Software Open हो जाएगा. इसमें Lock करने के लिए आपको +Add का Option दिखाई देगा. उस पर Click करके आप अपना File और Folder Select कर सकते हैं. इसके अलावा आप सीधे Folder या File को Drag and Drop करके भी Safe कर सकते हैं.
– इसमें Lock करने के काफी Option मौजूद हैं जिनकी मदद से आप अपने File या Folder को Hide, Hide and lock, Password कर सकते हैं.
– आप इसमें एक Master Password बनाने के बाद भी हर File और Folder को अलग-अलग Folder के साथ Lock कर सकते हैं.
इस तरह आप अपने Computer में Anvi software की मदद से File और Folder को Lock कर सकते हैं और उसे दूसरे Users से बचा सकते हैं.
Default Feature से फ़ाइल को लॉक कैसे करे? How to Lock Files in Default Feature
तीसरा Option एक Microsoft का एक Default Feature है जिसकी मदद से आप सिर्फ अपने पसंद के Folder या File को Hide कर सकते हैं. इसमें आपको Lock करने की सुविधा नहीं मिलती है. लेकिन अगर आप अपनी File को छुपाना चाहते हैं तो उसे छुपा सकते हैं.
How To Use Default Feature
– इसके लिए उस जगह पर जाएँ जहां पर आपका Folder या File Save है.
– इसके बाद उस Folder पर जाकर Right Click करें.
– इसके बाद Properties पर Click करें.
– Properties के General Tab पर Click करें.
– इसमें आपको नीचे की तरफ Hidden नाम का Option दिखेगा. उसके आगे Check करें.
– इसमें कुछ Advance setting भी होती है जिन्हें आप अपनी जरूरत के हिसाब से चुन सकते हैं.
– इसके बाद Apply पर Click करें. ऐसा करने से आपका वो Folder Hide हो जाएगा और हर कोई उसे नहीं देख पाएगा.
– इस Folder को देखने के लिए आपका Folder जिस जगह पर था उसी जगह पर आपको जाना है.
– ऊपर की तरफ जहां Menu है उसमें आपको View का Option दिख रहा होगा. उस पर Click करें.
– इसमें आपको Hidden Items का Option दिखाई देगा. उस पर Click करें.
ऐसा करते ही आपने जितनी भी File Hide कर रखी है वो सब आपके सामने आ जाएगी. ये तीन तरीके थे जिनसे आप अपने Folder और File को Protect कर सकते हैं, उन पर Folder लगा सकते हैं और उन्हें हाइड कर सकते हैं. इनमें से जो भी आपको पसंद आए आप उसे उपयोग कर सकते हैं.
How to Block Your Fake Mobile Number – Fake Sim बंद कैसे करे?
ATM Card Block कैसे करे, जानिए पूरी प्रोसेस
Spam Call क्या है, स्पैम कॉल और SMS Block कैसे करे?
Mobile का Pattern Lock कैसे तोड़े, लॉक मोबाइल कैसे खोलें?